How to Format Your Book Using Microsoft Word
Formatting your book correctly is essential for achieving a professional look, whether you’re self-publishing or preparing for traditional publishing. Microsoft Word is a powerful tool that can help you format your manuscript efficiently. This guide will walk you through the entire process, covering everything from setting up your document to finalizing it for print and digital formats.
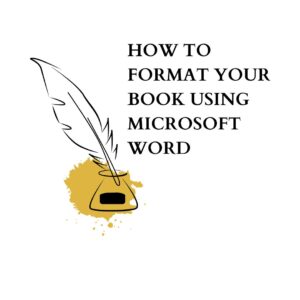
Table of Contents
Understanding the Importance of Formatting
Proper formatting is crucial for several reasons:
- Professional Appearance: A well-formatted book looks polished and credible, which can attract more readers.
- Readability: Good formatting enhances the reading experience by making text easy to read and navigate.
- Publishing Requirements: Different publishers and platforms have specific formatting guidelines that must be followed.
Setting Up Your Document
To begin formatting your book in Microsoft Word, follow these steps:
Step 1: Open a New Document
- Launch Microsoft Word and select “Blank Document” to start fresh.
Step 2: Set Page Size
- Go to the Layout tab.
- Click on Size and select your desired book size (e.g., 6” x 9”). If it’s not listed, choose “More Paper Sizes” to enter custom dimensions.
Step 3: Adjust Margins
- Still in the Layout tab, click on Margins.
- Select Custom Margins and set appropriate margins (typically 1 inch for top, bottom, and outside margins; larger for the inside margin or gutter).
Choosing the Right Page Size and Margins
Choosing the correct page size and margins is essential for print books.
Recommended Page Sizes:
- Trade Paperback: 6” x 9”
- Mass Market Paperback: 4.25” x 6.875”
Margin Settings:
- Top Margin: 1 inch
- Bottom Margin: 1 inch
- Outside Margin: 1 inch
- Inside Margin (Gutter): At least 0.5 inches for binding.
Formatting Text and Paragraphs
Once your document is set up, it’s time to format the text.
Step 1: Choose Your Font
Select a readable font such as Times New Roman or Arial in size 11 or 12 points.
Step 2: Set Line Spacing
- Highlight your text, go to the Home tab, click on the line spacing icon, and choose “1.5” or “Double” spacing for better readability.
Step 3: Indent Paragraphs
- Use a first-line indent (typically 0.5 inches) to separate paragraphs visually.
- Go to the Paragraph settings under the Home tab to set these options.
Creating Front Matter and Back Matter
Front matter includes introductory sections while back matter contains additional content after the main text.
Front Matter Components:
- Title Page: Include the book title, subtitle, author name, and publisher information.
- Copyright Page: Provide copyright details, ISBN if applicable, and any disclaimers.
- Dedication/Acknowledgments: Optional sections to thank contributors or dedicate your work.
Back Matter Components:
- About the Author: A brief biography that introduces you to readers.
- Appendices/References: Any additional resources related to your book’s content.
Adding Visual Elements
Visual elements can enhance your book’s appeal.
Step 1: Insert Images
To insert images:
- Go to the Insert tab, select Pictures, and choose images from your computer.
Step 2: Format Images
Click on the image to resize or adjust its position using text wrapping options (e.g., “In Line with Text”).
Generating a Table of Contents
A Table of Contents (TOC) helps readers navigate your book easily.
Step 1: Use Heading Styles
Apply heading styles (Heading 1 for chapter titles) in your document by selecting the text and choosing from the Styles group in the Home tab.
Step 2: Insert TOC
Place your cursor where you want the TOC.
Go to the References tab, click on Table of Contents, and select an automatic style that suits your needs.
Finalizing Your Document for Print and eBook Formats
Once you’ve formatted your manuscript, it’s time to prepare it for publication.
Step 1: Review Your Document
Proofread thoroughly for any typos or formatting inconsistencies.
Step 2: Save as PDF for Print
Go to File, select Save As, choose PDF as the file type, and save your document for printing.
Step 3: Export for eBook Formats
For eBooks, ensure that hyperlinks are functional and images are optimized for digital viewing by saving in formats like EPUB or MOBI using conversion tools if necessary.
Tips for Self-Publishing with Microsoft Word
Self-publishing requires additional considerations:
Research Publishing Platforms:
Understand requirements for platforms like Amazon Kindle Direct Publishing (KDP), IngramSpark, or Smashwords regarding formatting specifications.
Consider Professional Help:
If formatting feels overwhelming, consider hiring a professional formatter who specializes in self-publishing.
Frequently Asked Questions (FAQs)
1. Can I format my book using Microsoft Word?
Yes, Microsoft Word is a powerful tool that allows you to format your book professionally. It provides various features to help you set up your document, adjust margins, create a Table of Contents, and more.
2. What are the recommended page sizes for a book?
Common page sizes for books include:
- Trade Paperback: 6” x 9”
- Mass Market Paperback: 4.25” x 6.875”
You can customize the page size in Word by going to the Layout tab and selecting “Size.”
3. How do I set margins in Microsoft Word?
To set margins:
- Go to the Layout tab.
- Click on Margins.
- Select Custom Margins and input your desired measurements (typically 1 inch for top, bottom, and outside margins; at least 0.5 inches for the inside margin or gutter).
4. What font should I use for my book?
A readable font is essential for a professional appearance. Common choices include:
- Times New Roman
- Garamond
- Arial
Use a font size of 11 or 12 points for body text.
5. How can I create a Table of Contents in my book?
To create a Table of Contents (TOC):
- Apply heading styles (Heading 1 for chapter titles) to your text.
- Place your cursor where you want the TOC.
- Go to the References tab, click on Table of Contents, and choose an automatic style.
6. Can I insert images into my book?
Yes, you can insert images into your book by going to the Insert tab, selecting Pictures, and choosing images from your computer. Ensure that images are properly formatted and positioned within the text.
7. How do I save my formatted document for print?
To save your document for print:
- Review your formatting and proofread your text.
- Go to File, select Save As, choose PDF as the file type, and save your document.
8. What should I do if I need help with formatting?
If formatting feels overwhelming, consider using online resources or templates designed specifically for book formatting in Microsoft Word. Alternatively, you can hire a professional formatter who specializes in self-publishing.
9. Is it possible to convert my Word document into an eBook format?
Yes, you can convert your Word document into eBook formats like EPUB or MOBI using third-party conversion tools such as Calibre or by exporting through platforms like Kindle Direct Publishing (KDP).
10. What are some common mistakes to avoid when formatting my book?
Common mistakes include:
- Inconsistent font styles and sizes throughout the manuscript.
- Incorrect margin settings that affect binding.
- Failing to proofread for typos or formatting errors before finalizing.
Conclusion
Formatting a book using Microsoft Word is an accessible way for authors to prepare their manuscripts professionally. By following this comprehensive guide—covering everything from setting up your document to finalizing it for print or digital distribution—you can produce a polished manuscript ready for publication.With patience and attention to detail, you can transform your writing into a beautifully formatted book that resonates with readers! Start applying these techniques today, and take confident steps toward sharing your story with the world!




