How to Format a Book in Google Docs?
Formatting your book correctly is essential for creating a professional-looking manuscript that can be submitted to publishers, agents, or self-published. Google Docs is an excellent tool for writers due to its accessibility and collaborative features. This guide will walk you through the entire process of formatting your book in Google Docs, ensuring that your manuscript meets industry standards.
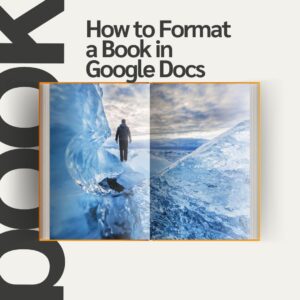
Table of Contents
Getting Started with Google Docs
To begin formatting your book in Google Docs, follow these steps:
- Open Google Docs: Go to Google Docs and sign in with your Google account.
- Create a New Document: Click on the “+ Blank” option to open a new document.
- Rename Your Document: Click on the title at the top (usually “Untitled Document”) and rename it to something relevant like “My Book Manuscript.”
Setting Up Your Document
Page Size and Margins
Before diving into writing, it’s crucial to set up your document’s page size and margins according to industry standards.
- Change Page Size:
- Go to File > Page setup.
- Select the desired paper size (common sizes are 6” x 9” for trade paperbacks).
- Click OK.
- Adjust Margins:
- In the same Page setup menu, set margins (typically 1 inch on all sides, but you may want 1.25 inches for the inside margin).
Font and Line Spacing
Choosing the right font and line spacing is vital for readability.
- Font: Use a standard font like Times New Roman or Arial, size 12.
- Line Spacing:
- Go to Format > Line spacing > select Double for double spacing.
Creating the Title Page
The title page is the first impression of your manuscript.
- Center align your text.
- Type the title of your book in all caps.
- Press Enter several times to move down.
- Type your name as the author.
- Optionally, include your contact information (address, phone number) in the header or footer.
Headers and Footers
Headers and footers provide essential information on each page.
- Insert Header:
- Double-click at the top of the page.
- Include your last name and the book title (e.g., “Smith / My Book Title”).
- Align this text to the right.
- Insert Page Numbers:
- Go to Insert > Page numbers > choose a format that places numbers in the top right corner.
Formatting Chapters and Sections
Using Headings
Using headings helps organize your manuscript and makes it easier for readers (and editors) to navigate.
- For chapter titles:
- Highlight the chapter title.
- Go to the Styles dropdown (usually says “Normal text”) and select “Heading 1.”
Page Breaks
To ensure each chapter starts on a new page:
- Place your cursor at the end of the previous chapter.
- Go to Insert > Break > Page break.
Adding a Table of Contents
A Table of Contents (TOC) provides an overview of your manuscript’s structure.
- Place your cursor where you want the TOC to appear (usually after the title page).
- Go to Insert > Table of contents, then choose either with links or plain text.
- Update it by clicking on it and selecting “Update Table of contents” whenever you add new chapters or sections.
Final Touches Before Submission
Before submitting your manuscript:
- Review formatting consistency throughout your document.
- Check for typos or grammatical errors.
- Ensure all chapters are correctly formatted with headings and page breaks.
Common Mistakes to Avoid
Here are some common pitfalls writers encounter when formatting their manuscripts:
- Ignoring Industry Standards: Always adhere to standard manuscript formatting guidelines.
- Overcomplicating Formatting: Keep it simple; focus on readability rather than elaborate designs.
- Neglecting Proofreading: Always proofread before submission; errors can detract from your professionalism.
FAQs
Why should I use Google Docs for formatting my book?
Google Docs is a cloud-based word processor that allows for easy collaboration, accessibility from any device, and automatic saving. It also offers various formatting tools that can help you create a professional-looking manuscript.
What is the standard page size for a book manuscript?
The standard page size for a trade paperback manuscript is typically 6” x 9”. However, you can choose other sizes depending on your publishing goals. Always check the specific requirements of your publisher or self-publishing platform.
What font should I use for my manuscript?
Commonly accepted fonts for book manuscripts include Times New Roman and Arial, both in size 12. These fonts are easy to read and widely recognized in the publishing industry.
How do I set margins in Google Docs?
To set margins in Google Docs:
- Go to File > Page setup.
- Adjust the margins (usually 1 inch on all sides, but you may want to set the inside margin to 1.25 inches for binding).
How can I create a title page in Google Docs?
To create a title page:
- Center-align your text.
- Type your book title in all caps.
- Press Enter several times to add space.
- Type your name as the author.
- Optionally include contact information in the footer or header.
How do I insert page numbers and headers?
To insert page numbers:
- Go to Insert > Page numbers and choose your preferred format.
To insert headers:
- Double-click at the top of the page and type your desired text (e.g., your last name and book title), then align it as needed.
What is the best way to format chapters?
Use headings to format chapter titles:
- Highlight the chapter title, go to the Styles dropdown (usually says “Normal text”), and select “Heading 1.” This allows you to create a structured outline and makes it easier to generate a Table of Contents.
How do I create a Table of Contents in Google Docs?
To create a Table of Contents:
- Place your cursor where you want the TOC.
- Go to Insert > Table of contents and choose either linked or plain text format.
- Update it by clicking on it and selecting “Update Table of contents” whenever changes are made.
Can I format my manuscript for eBooks in Google Docs?
Yes, you can format your manuscript for eBooks in Google Docs by following similar steps as for print books but keeping in mind specific eBook formatting guidelines (like avoiding excessive formatting and ensuring compatibility with eBook readers).
What common mistakes should I avoid when formatting my book?
Common mistakes include:
- Ignoring industry standards for formatting.
- Overcomplicating styles and designs.
- Failing to proofread for typos or inconsistencies before submission.
Conclusion
Formatting your book in Google Docs doesn’t have to be a daunting task. By following these steps—setting up your document correctly, creating a title page, using headers effectively, adding a table of contents, and ensuring consistency—you can produce a polished manuscript ready for submission or self-publishing.Remember, a well-formatted manuscript not only enhances readability but also reflects professionalism, increasing your chances of success in getting published or attracting readers’ attention if self-publishing.Happy writing!




